Windows で 3 画面のミラーリングをする方法 (GeForce の場合)
Windows では Win+ P の同時押しでミラーリングの設定が簡単にできますが、
この場合の "複製" で同じ画面が映せるのは 2 つまでという制限があります。

グラフィックスボードの機能を使うと 3 画面のミラーリングができます。(※)
「e スポーツのイベントなどでゲームを 3 画面以上出力したいが、分配器はなるべく使用したくない」といった事情がある場合に役立つかもしれません。
GeForce で行う方法しか記載していませんが、Intel, AMD Radeon でも可能です。
※ディスプレイが 3 台しか無いため試せていませんが、ほとんどの GeForce は 4 画面出力が可能なため 4 画面のミラーも可能と思われます
試した環境
ミラーリング時の解像度は 1920 x 1080 になります。
一番小さいものに合わせられるっぽい?
| OS | Windows 10 22H2 | |
| グラフィックスボード | GeForce RTX 4090 | |
| ドライバのバージョン | 536.99 | |
| ディスプレイ1 | XB323QK | 3840x2160 144Hz DP 接続 |
| ディスプレイ2 | HP OMEN 27qs | 2560x1440 240Hz DP 接続 |
| ディスプレイ3 | AW2521H | 1920x1080 240Hz HDMI 接続 |
注意事項
ノート PC でも出来ると思いますが、ハイブリッドグラフィックスや Optimus などといった CPU 内臓の GPU と併用するとおかしくなりそうなので、 MUX Switch が変更可能なものであれば、CPU 側の GPU を使用しない設定に固定しておいたほうが好ましいかもしれません。
GeForce でやる方法
NVIDIA コントロールパネルを開きます。
スタートメニューから NVIDIA Control Panel を開いてもいいですが、
デスクトップの何もないところで右クリックするのが一番早いでしょう。
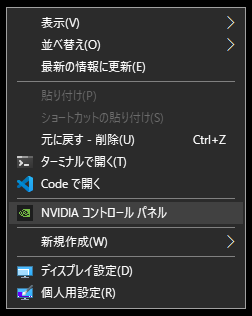
"複数のディスプレイの設定" を開く
1 とか 2 とか 3 と表示されているところを編集します。

*がついているものがプライマリディスプレイの目印です。
この場合は 3 がプライマリとなっています。
クローン先を選択する
「3 の画面を 1 と 2 に映したい」とします。
3 を右クリックして、クローンに使用 -> 1 を選択します。

1 と 3 のアイコンが同じ四角のなかに収まっている状態に変化します。
これで 1 と 3 に同じ映像が出力されるようになりました。
残る 2 も右クリック -> クローンに使用 -> 1、3 を選択します。

1, 2, 3 すべてが 1 つとなり、複製 (クローン) されるようになります。
最後にウインドウ右下あたりの「適用」をクリックして完了です。
表示に時間がかかることがあります。

完成
フルスクリーンのゲームを起動して意図したとおりに動いていれば OK です。
リフレッシュレートはそれぞれのディスプレイの最大値で出力されていましたが、1 つだけ 60Hz のものがあるなど、リフレッシュレートが揃っていない環境ならゲーム中の垂直同期はオフにしたほうがよいかもしれません。(オンになっていると最も遅いものに合わせられる可能性があるため)

Appendix
HDMI ケーブルはリピーターなしで使える長さがせいぜい 10m と言われています。長い HDMI ケーブルを使用すると信号が減衰し、結果不安定になりやすく、PC がディスプレイを一瞬のあいだ見失うなどすると画面の暗転とともに大抵ゲームが強制終了してしまいます。
基本的に HDMI リピーターを通して信号を増幅させるべきですが、念のため EDID 保持器 (EDID エミューレータ) を挟んでおくと保険になります。保持器によって PC はモニターから「今どのようなモニターが接続されているのか」という信号を受けとったままとなり、保持器ごと抜けなければ PC 側はディスプレイが切断されたことに気づきません。
神ゲー Superliminal の BGM を抽出する
Superliminal というゲームを最近クリアしました。ゲーム性もさながら音楽も美しかったためサウンドトラックを探していたところ YouTube にアンオフィシャルな音源しかありません。
www.epicgames.com
2021-02-23 追記:
Steam でのリリースに伴いサントラも発売されました。 store.steampowered.com
Lo-Fi のリミックスが 7 ドルで購入できますが、オリジナルの音源はやはり公開されていないようです。 2mellomakes.bandcamp.com
2020 年中に PS4 など PC 以外でも展開されるらしく、マルチプラットフォームで発売されてからサントラが出る可能性もありますが、 ゲームデータの中に何らかの音源があるはずなので抽出してみます。
用意するもの
- FMOD FSB files extractor
https://zenhax.com/viewtopic.php?t=1901 にアクセスし、fmod_extractors.rar をダウンロード
上記フォーラムに同リンクがあります
バイナリエディタで以下のファイルを開く
"\Epic Games\Superliminal\Superliminal_Data\StreamingAssets\Music.bank"
Music.bank ファイル内から FSB5 という文字列を検索

FSB5 より上の部分をすべて削除する

アドレス 00000000 から FSB5... という文字で始まるようになっていれば OK、別名で保存

FMOD FSB files extractor と、DLL を同じフォルダに展開し、別名で保存した .bank ファイルを fsb_aud_extr.exe にドラッグ

プロンプトに抽出されていく様子が流れ、.wav ファイルが出来上がる

「ラグとオンラインと私」を読んだ感想
黒黒さんのブログを読んで、補足エントリを書きました。 kurokurotekken.com
テレビ・モニタの遅延について
- 英語では "input lag" などという言い方をしますが、映像の入力を受けてから画面に表示されるまでの時間です。 自分のディスプレイがどれくらい遅延しているかは "モニタの型番 + input lag" などでググると海外レビューの検証結果が出てきます。 スペースの都合などでモニタは置けずテレビでやりたい場合には REGZA を選べば無難でしょう。ゲームモードにすれば 0.05 フレームの遅延で済むのでそのへんのモニタや、ゲーミングモニタよりもよく出来ています。 ただモデルやサイズによって若干異なってくるのでメーカー公式サイトを確認しましょう。
NURO, au 光である必要はなく、v6 プラスなどの IPoE でもよい。共有タイプは無理がある
- 戸建て向けプランかなんかで、要は自宅のベランダまで光ファイバーを新規で引いてもらえれば OK です。
- NURO の場合、マンションでも 7F 以下に住んでいるなら戸建てプランで契約可能なので、賃貸の場合は管理会社さえ許可が下りれば契約可能です。
- IPv4 PPPoE が問題なのであり、フレッツやソフトバンクでも v6 プラス (IPoE) に対応していればボトルネックは発生しにくいです。NURO や au 光が速いといわれるのは PPPoE を使用していないから。
- NURO や au は NTT とは異なり専用のファイバを使用している (※) ということもあり、すでに会員が多い NTT より空いているので優位性は高いかと思いますが、NTT 系の IPoE でも深夜クソ遅くなるみたいな減少はほとんど発生しないはず。
- 戸建てプランだとしても PPPoE はクソなのでやめましょう。
ただし IPoE タイプの接続は原理的にポート開放が必要なゲームに対応できないので注意が必要です。
※ NTT が使ってないファイバを借りて事業しているイメージ。au はもともと自前でファイバーを持っている気がした
v6 プラスの IPoE でオンラインゲームをやってみたという記事が Impress にあります。 game.watch.impress.co.jp
WiMAX は避ける。テザリングは論外
- 下り最大 440Mbps という謳い文句がありますが、速さが重要ではないのです。安定性が重要。 WiMAX は原理的に無線と同じなので、光ファイバーを物理的に引く回線と比較して安定性はよくないですし、遅延も増えてしまいます。
ルータのファイアウォール機能を切るとゲームには効果的 ((※個人的な意見。自己責任で)
- ファイアウォール機能というのがありますが、これは通信を見てセキュリティ的によろしくないものは叩き落とすなど、なにかしらの処理をするというものです。 当然有効になっているとルータに負荷がかかるので、結果としてパケットの転送能力が低下してゲームの通信に影響が出る可能性があります。 基本的に NAT が有効になっていればセキュリティ対策としては十分なのでオフにしましょう。 IPoE など IPv6 を使用している場合はオフにしないほうが良いですが、PC にウィルス対策ソフトなどが入っているならオフにしてもいいと思います。
LAN ケーブルは Cat5e ~ Cat6A の単線のもの、Cat7, 8 や STP は避けたほうがよい
- 1Gbps の回線なら Cat5e でも十分ですが、付属品であるようなしょぼいケーブルは品質が悪いので捨てましょう。
- 重要なのは必要最低限の長さで使用すること、コードをまとめて束ねたりしないことです。電源ケーブルや LAN ケーブル複数本を一緒に束ねたりすることも本当はノイズを拾うので良くないです。 フラットや極細タイプのものはノイズの影響を受けやすいなどとは言われますが、よほど品質が悪い場合をのぞいて 1,2m 程度であれば特に問題になりません。
10GBASE-T 対応機器が家にない限り CAT7,8 は不要です。シールド処理された STP ケーブルはアース接地していなければノイズを拾うリスクもあるのでおすすめしません。
単線の UTP ケーブルがベストな選択肢で、個人的にはパンドウィットの LAN ケーブルをおすすめしています。これはデータセンターなど業務用で使われる品質のものです。爪が折れにくい加工もしてありプロ感満載です。

パンドウイット LANケーブル CAT6A 超極細 プロ仕様 2m オフホワイト UTP28X2M
- 出版社/メーカー: パンドウイットコーポレーション(PANDUIT)
- メディア: その他
- この商品を含むブログを見る
スピードテストを過信しない (重要なのは速度ではなく ping 値)
- 配信する場合はアップロード速度が 20Mbps くらい必要ですが、実際に格ゲーが使用する帯域としてはせいぜい 500Kbps (0.5Mbps) もあれば足ります。
- 実際の対戦は 1:1 の通信となり、データのやり取りとしては自分の家から対戦相手の家を往復するかたちとなるためです。 スピードテストはインターネットに公開されているサーバに対してアップロード・ダウンロードの速度を測るためのものであり、これが良いから誰とでも上手くいくとは限りません。 スピードテストの結果が良い = 偉い とかではないので、マウント取るのはやめましょう。
ルータからハブの接続は問題にならない
- 家庭用のものだと、ルータやハブは 1Gbps しか流せないものがほとんどです。ハブを接続するときは、ギガビットに対応しているものを買いましょう。 ほかに PC が繋がっているのであれば、それらの帯域も考慮する必要がありますが、 流れるデータが 1Gbps 超えていなければ問題ありません。ハブからさらにハブを接続するのも特に問題ないです。 ただしループするような配線をしないように気をつけましょう。ちなみにスイッチングハブを通すことによって増える遅延は 0.007 フレとかなので無視できるレベルです。
ゲーム中は他の機器の通信をやめる
- インターネット宛の帯域が十分に足りていれば問題ないですが、ゲーム機が優先的に通信できるための配慮が必要なこともあります。配信すると調子が悪くなるようなら配信は避け、同時に動いている PC なども何かしらダウンロードしているならゲーム中は止めるべきです。
5-10 年以上前のネットワーク機器を使わない
- 古いものはパケット転送能力が現行品の標準以下だったりします。今の時代にあったルーターを使用しましょう。基本的にネットワーク機器は新しいものが良いです。
- そもそもルータやハブが古かったりすると 100Mbps しか流せなかったり、稼働時間で性能が低下する(再起動すれば復活する)こともあるので、5 年前くらいのものなら捨てて新しいものを買いましょう。
二重 NAT は最悪なのでやめること(多段ルーターなどともいう)
- 遅延の増加、NAT タイプが最悪になったりするなど様々な問題が発生するのでやめましょう。(そもそも二重ルータだと対戦できなくなる気がする) au ひかりとか NURO 光は、光ファイバーが挿さっている機器が既にルータとして機能するので、更にルータを買って接続する必要はありません。 NTT のものも最近そのタイプのものが多いと思います。
どうしても無線 (Wi-Fi) でやりたい場合に工夫すべきこと
- 無線の通信は、「誰も通信していなければ自分が通信する」という仕組みのため、有線接続のように一定量のデータを絶え間なく流し続けるということは原理的に難しく、どうしても詰まる(一瞬の待ちが発生する)ことが起きてしまいます。 そんなこと言っても iPhone とか PS4 とか全員通信できているように見えますが、「空気を読んで誰ともダブらないように電波を流す」みたいなことを超短い時間で細かくやっているからです。(CSMA/CA という通信方式)
- もしも隣の家の Wi-Fi と、PS4 が同じ周波数を使っている場合、上記の「誰ともダブらず通信する」というのが困難になり、いわゆる電波が混み合っている状態ですので、速度が遅くなったり詰まったりします。
なので…
- 802.11ac を使う (電子レンジや蛍光灯などから出る電磁波の干渉を受けない 5GHz 帯の電波を使う)
- 電波をスキャンして、誰も使ってない周波数(チャネル)に変える(自動でやってくれるものもある)
- チャネルを束ねて使用しない (1733Mbps とか無駄だし逆効果なので 20MHz にする)
- 無線 LAN ルーターとは PS4 だけ接続し、ゲーム中は他の機器の Wi-Fi はオフにしておく (PS4 に電波を使わせてあげる)
といった対応を取れば無線でもマシになる可能性はあります。
今ある環境をどうにかするには
- ルータの電源を入れ直して再起動する
Razer Blade 15 (2018) を買いました
買ったのでブログをはじめました。この記事は Razer Blade で書いています。
4,5 年ぶりのノート PC 購入です。
国内・海外のレビューで大体のことは書いてあると思いますので、まあ適当に読んでください。
電圧を落とすところの記述に関しては Razer Blade に限らずノート PC 全般で役に立つと思います。
スペック
i7-8750H, GTX 1070, 256GB のやつです。
ストレージまわり
搭載されていた SSD はサムスンの PM961 でした。 M.2 スロットは 1 スロットしかないためシステムのほかにデータ用として SSD を増設するということはできません。

Windows で認識されている SSD の容量は 224 GB ぐらいで、
Windows Update や Chrome などいろいろインストールしたあとの使用量はこれくらいでした。

12 GB のリカバリ領域があります。リカバリディスク作成ツールなどはないので、
SSD を換装する予定があるなら、パーティションごとコピーするような外部ツールを使用してクローンする必要があります。
ただユーティリティやドライバなどはすべて Razer の公式サイトからダウンロードできるため
リカバリ領域はなくなっちゃってもいいかもしれません。

熱
アイドル時でも軽くファンが回っています。
HWiNFO64 でモニタしてみると室温 26 度でアイドル時は 48~50 度ほどでした。
負荷をかけると F7~F10 前方あたりが非常に熱くなるものの、キーボードやパームレスト部が熱くなるということはないです。
ファン音について
主観ですがノート PC の CD ドライブのような音に似ています。
馴染みのある騒音だからか、あまり気にならないといえばならないかもしれませんが…
ファン回転数は自分で固定することも可能であり、試しに最大にしてみたところ CD 読み取り時の「あのすごい音」そのものです。
キーボード
上下左右キーの位置に癖があり、↑がスラッシュとバックスラッシュの間にあるという邪悪な配置になっています。

Synapse で Fn キーの位置は変更できないため、上下左右キーの位置を右端に寄せてしまうようなキーアサインはできません(Fn を右矢印に相当させることができない) 。

文章をよく書く(特にアンダースコアを打つ)ような場合は厳しそう。 ゲーム用なのでこの辺どうでもいいと思われてる可能性が高く、外部キーボードを使うか気合いで慣れましょう。
タッチパッド
MacBook ほどの大きさがあり、2 本指のスクロールやタップも誤認識することもなく好感触です。
左右クリックは独立しておらず、左側・右側でパッドを押し込んでクリックするタイプ。
3 本指でドラッグができれば Mac ぽく使えるのですが Windows10 にそこまでの機能がなく、 Mac にはやはり及ばない。
電源
200W 超のものにしてはコンパクト。硯のような大きさと重さがあります。
2 つのプロファイルについて
Razer Synapse からパフォーマンスをとるかバランスを取るかが選択できるものの、電源接続時・バッテリ動作時によって挙動が自動で変わるといったことはないようです。
バッテリは本当に UPS みたいな感じなんでしょう。あまりモバイル向けの設定やプロファイルなどは見当たらないです。
バッテリで動作するときにはリフレッシュレートを下げてバランス優先モードにしておくと幾分稼働時間が伸ばせます。
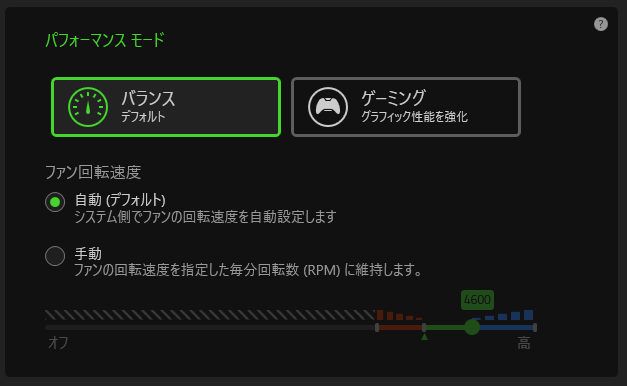
パフォーマンス優先
CPU も GPU もシステムの最大クロックで動作するようになるようです。ただし CPU に関しては以下の制限があり。
i7-8750H のスペックとしてはターボブースト有効時に全コア 3.9GHz で動作しますが、
Razer Blade の場合は全コア 100% の負荷がかかっている状態がある程度続くとクロックが低下するようで、たとえば CineBench を何度か連続で回すとスコアが落ちてしまいます。
OCCT で負荷をかけながらクロックの推移を HWiNFO64 で見たところ、CPU の Package Power が 45W を超えないように制限されているようでした。制限時のクロックは 2.8GHz です。

バランス優先
こちらはターボブースト時の倍率を 3.3GHz までにして、ファン音や発熱を抑えるモードのようです。
CPU への電圧を下げて Package Power を稼ぐ
CPU への電圧を下げ、CPU そのものの消費電力を減らすために
Throttlestop というツールでコア電圧を下げてみることにしました。
ちなみに Intel XTU というツールでも同様のことができますが、今回は省略します。
FIVR を編集する
FIVR というところをクリックすると編集ウィンドウが出ます。
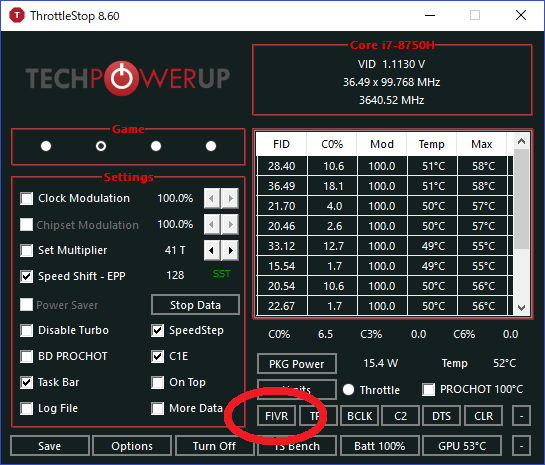
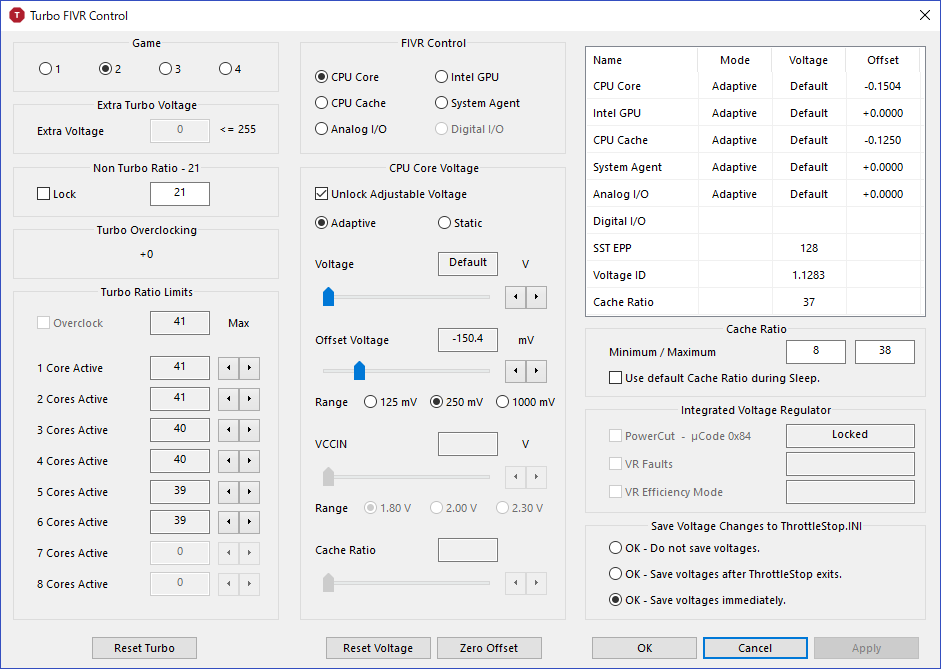
- モード
4 つまでプロファイルをそれぞれ保存できます。
バッテリ動作時などターボを絶対に利かせないスーパー省電力プロファイルなんかも作っておくとよいでしょう。
- Non turbo Ratio
非ターボ時の倍率を設定できます。下げて消費電力を抑えるためのものでしょう。
- Turbo Ratio Limits
アクティブコア数に応じた倍率を設定できます。規定の最大倍率より増やすことはできません。下げれば消費電力は落ちます。
- FIVR Control
ラジオボタンをクリックすると、それぞれ CPU コア・キャッシュ・内蔵 GPU などの電圧を変更できます。
- CPU Core Voltage (Unlock Adjustable Voltage にチェックで電圧が操作可能になる)
Range が 125mV のままだと最大で -125mV までしか落とせないので、250mV を選択しましょう。
Offset Voltage を下げると、VID に対して相対的に電圧を下げることができます。
(-150mV 下げた場合、定格 1.2V の CPU であれば 1.05V で動くことになる)
どこまで落とせるかはその CPU の個体差にもよりますが、殆どは -150mV まで落とせるのではないかと思います。
下げすぎるとフリーズしたり青画面になるなどシステムが不安定になるため、-100mV から 25mV 刻みで落としていくのがよいでしょう。
自分の環境では、CPU Core は -150mV、Cache は -125mV、GPU は -50mV としました。
"8750h undervolt" などで検索するとだいたいの目安がわかりますが、上記はそれを参考に取った数字です。
- Cache Ratio
メモリーコントローラーのクロック倍率ですが、ここは変更しなくてよいでしょう。
- Apply で反映し、OK で保存する
Save voltages after ThrottleStop exits なら終了時に .ini ファイルに保存され、
Save voltages immediately とすると即座に .ini ファイルに保存されます。
電圧を落としすぎると Apply の瞬間にフリーズするので、電源を落としてやり直しましょう。
反映する
"Turn ON" で反映されます。(画像はすでに反映済みのため OFF で見えている)

低電圧化の成果を確認する
OCCT で再度見てみます。すべてのコアが本気を出すと 45W を簡単に越えてしまうため、
電圧を下げても最大クロックをキープすることはできませんでしたが、制限時のクロックは 3.3 GHz とやや抑え気味となりました。

感想
- M.2 がもう 1 スロットあればよかったと思う
- 144Hz 液晶はぬるぬるでよい。IPS で sRGB 100% の色域もあり、写真編集もいけるのはよいが、SD カードリーダーがない
- クロック落ちる問題が 8750H 搭載ノートみんなこういうものなのかが謎である
- XPS 9570 は液晶の応答速度が遅くゲームには向かない。dGPU の性能は別にどうでもよく、応答速度も気にならなければ XPS でいいと思う
- GIGABYTE の Aero 15X がほぼ同じようなスペックで出ている(US 配列のみだが M.2 が 2 基あり、バッテリ稼働時間は Razer Blade や MSI のそれよりも長い、2 年保証。Amazon.co.jp で入手可能)
- お金がある人は MSI の GS65 Stealth Thin がよさそう(薄い、キーボードしっかり、2 年保証)
次回予告
次の更新予定は以下のとおりです。